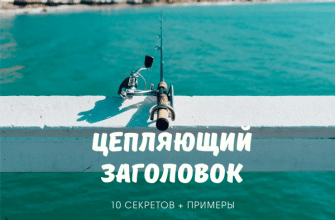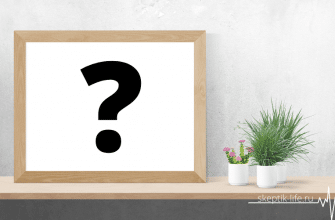Многие начинающие пользователи рано или поздно сталкиваются с необходимостью сделать скриншот на компьютере. И не каждый знает, как осуществить это на практике. В данной публикации я покажу два способа сделать снимок с экрана вашего устройства. В первом случае мы будем использовать клавиатуру вашего компьютера. Во втором случае, мы воспользуемся специальной, бесплатной программой-помощником. Программу можно установить на само устройство, либо использовать специальное расширение для браузера. Начнем?!
Скриншот на компьютере или ноутбуке
Рекомендация для компьютера
Пробегитесь взглядом по клавиатуре и найдите кнопку «Print Screen». Иногда она может называться «PrntScrn», «PrtScn», «PrtScr» или «PrtSc».
Все, что вам нужно сделать, это нажать на эту кнопку. Снимок экрана компьютера готов. НО! Вы его не видите. Чтобы сохранить снимок, вам необходимо выбрать кнопку «Пуск» на рабочем столе вашего компьютера. Далее, выбираем вкладку «Все программы» → «Стандартные» → «Paint». В открывшемся документе нажимаем сочетание клавиш Ctrl+V. Наш снимок заполняет страницу. Теперь осталось только сохранить скриншот на компьютере. Для этих целей используем сочетание клавиш Ctrl+S. В открывшемся окне выбираем путь до папки, в которую планируем сохранить наш скриншот.
Рекомендация для ноутбука
Для того, чтобы сделать скриншот на ноутбуке, вам придется найти все ту же клавишу «Print Screen». Обычно она размещена в правом верхнем углу. В левом нижнем углу ищем клавишу «Fn».
Зажимаем обе клавиши одновременно, снимок готов. Сохраняем его по той же схеме, что и скриншот на компьютере.
Если вы не хотите делать снимок всего рабочего стола, а только активного окна или программы, тогда используем сочетание трех клавиш Print Screen + Alt + Fn для ноутбука и Print Screen + Alt для стационарного компьютера.
Скриншот на компьютере с помощью программы.
Это пожалуй самый удобный способ сохранить изображение экрана. Для скачивания и установки программы необходимо открыт браузер, которым вы пользуетесь. В поисковую строку забиваете слово Joxy. В результатах поиска выбираем вариант, который ведет на сайт http://joxi.ru. Можно воспользоваться моей ссылкой и сразу открыть нужную нам страницу.
В открывшемся окне выбираем кнопку «Скачать Joxy для Windows».
Скачиваем программку, дожидаемся завершения процесса установки.
Как только у вас на рабочем столе появился значок в виде маленькой птички, можно начинать делать снимки. Чтобы сделать скриншот на компьютере, нажимаем на этот значок и видим, как цвет экрана заметно потемнел. Устанавливаем курсор в том месте, где у нас начинается объект для скриншота, зажимаем левую кнопку мыши и растягиваем выделение до нужных границ.
Далее используем вспомогательную панель программы Joxy.
Можно сразу опубликовать изображение, сохранить его на свое устройство или скопировать и вставить в нужный документ. С помощью панели мы можем обрезать имеющийся скриншот, добавить на него текст, стрелки, прямые и кривые линии, замазать фрагмент изображения и сделать выделения в форме круга, овала, квадрата.
Пользоваться панелью инструментов легко и просто. Все действия (манипуляции с рисунком) можно отменить, нажав на соответствующую стрелочку. Размер, как и цвет текста, стрелок, линий можно менять по своему усмотрению.
Установить расширение для браузера
Есть еще один способ, который я использую в своей работе: расширение для браузера. Чтобы его установить, заходим на сайт Joxy, и вместо кнопки «Скачать Joxy для Windows», выбираем кнопку «Joxy для вашего Chrome».
Если вы используете другой браузер, значить выбираете решение для своего поисковика. Клик по этой кнопке запускает установку расширения. В правом верхнем углу, рядом со строкой поиска появится иконка с изображением птички.
Кликаем по ней, выбираем тип скриншота: фрагмент страницы или страница целиком. Панель управления рисунком выскакивает после того, как скриншот создан. Его можно править с помощью всплывающей панели инструментов.
Вот так легко и просто вы сможете создать скриншот на компьютере с операционной системой windows или вашем ноутбуке. Больше инструкций от Скептика вы найдете в рубрике «Полезная информация».
Понравилась публикация? Не забудьте поделиться ею с друзьями.